Guida all’utilizzo dell’app Zoom
L’app Zoom Meeting è l’applicazione per Smartphone e Tablet scelta per i seminari e lezioni Online di Dog Paradise. La potete trovare su App Store per i dispositivi Apple e su Google Splay Store per i dispositivi Android.
Di seguito i link per le app nei due sistemi e per i computer:

Link all’applicazione per dispositivi Apple iOS https://apps.apple.com/it/app/zoom-cloud-meetings/id546505307

Link all’applicazione per dispositivi Google Android https://play.google.com/store/apps/details?id=us.zoom.videomeetings&hl=it

Per gli utenti che intendono utilizzare il computer (sia con Sistema Operativo Microsoft Windows, Apple OsX o Linux) il link a cui collegarsi per usufruire del servizio è https://zoom.us/
Procedura per Smartphone e Tablet
Una volta installata l’app sui dispositivi Apple iOS ed Android la si andrà ad avviare, trovandosi in questa schermata. Per potersi connettere ai meeting organizzati da Dog Paradise si dovrà cliccare sul pulsante azzurro “Join a Meeting“
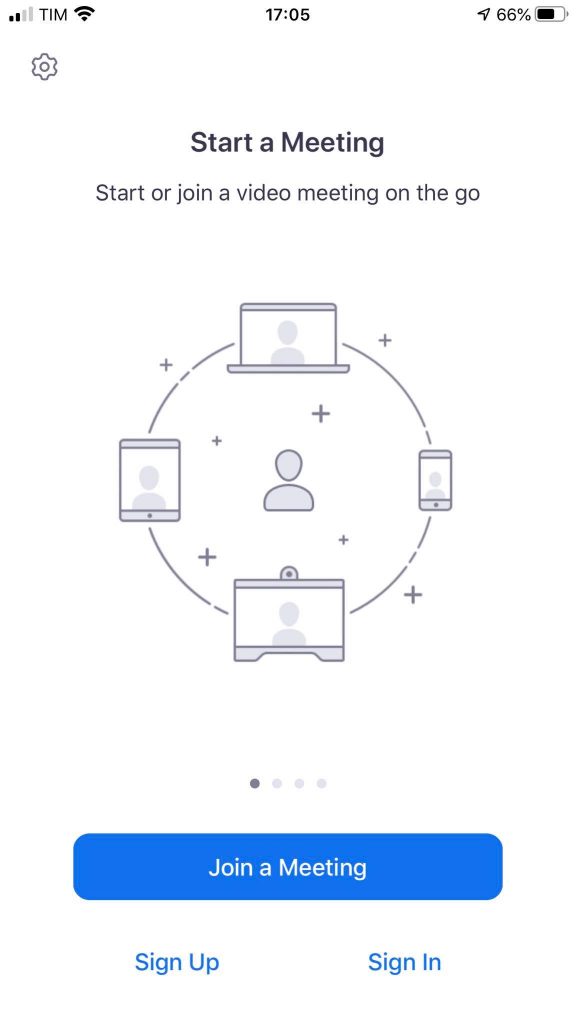
Ora si dovranno andare ad inserire il Meeting ID e la relativa password della riunione alla quale si vuole partecipare (Meeting ID e password, con relative date ed orari, le avete ricevute nel PDF al momento dell’acquisto).
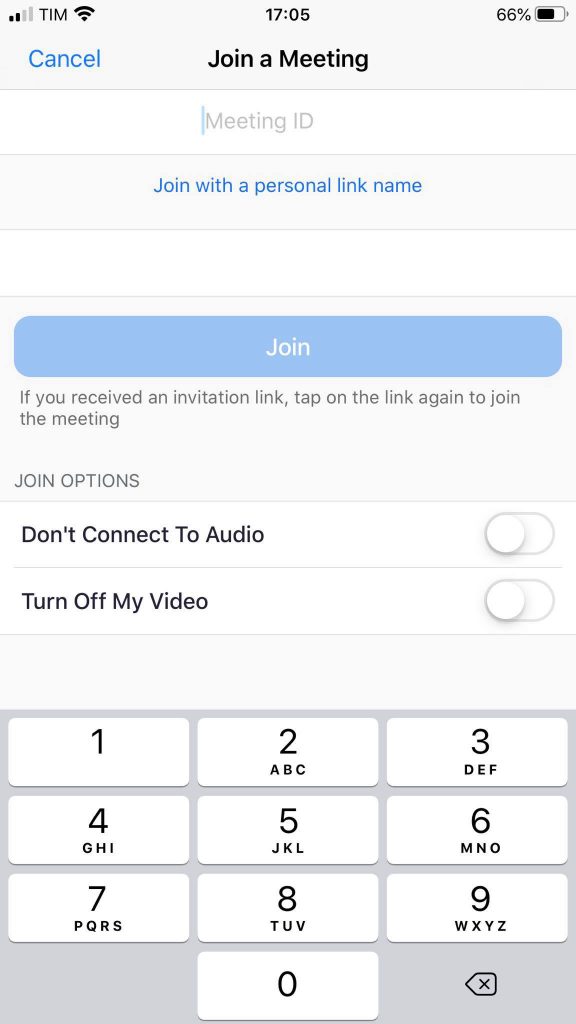
Il Meeting ID va inserito nel primo campo di testo che si vede nell’immagine, quello che riporta, appunto, la scritta in grigio chiaro Meeting ID. Nel campo di testo sottostante andrà inserito il proprio nome.
A questo punto si potrà andare a cliccare il pulsante blu “Join” posto al disotto del campo di testo che riporta il nome appena inserito.
Nel caso in cui il Meeting ID sia stato inserito in maniera corretta verrà proposta la schermata sottostante, quella all’interno della quale si dovrà andare ad inserire la password.
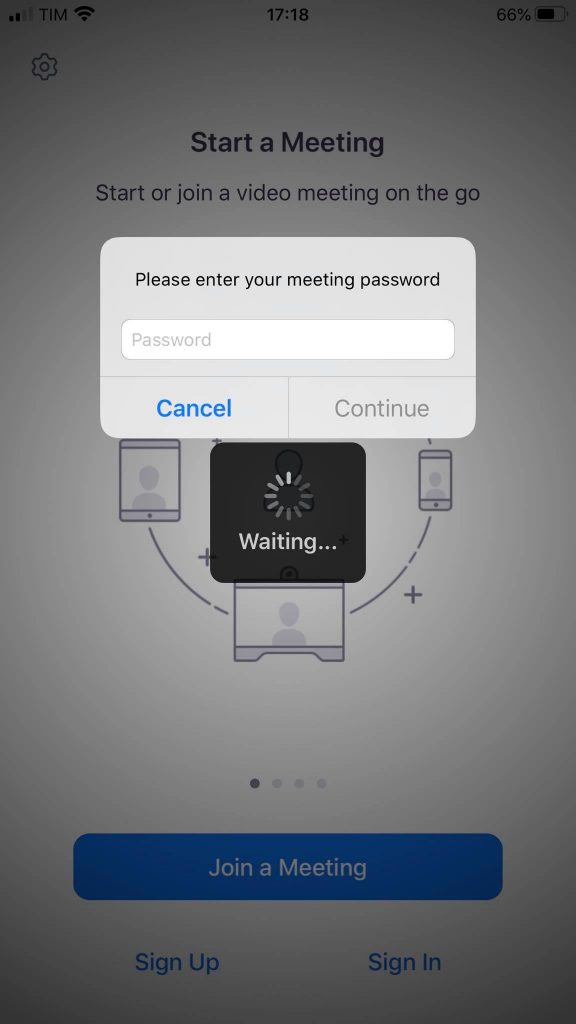
Una volta inserita la password premere il pulsante “Continue“: nel caso in cui la password sia inserita correttamente si entrerà nella modalità di attesa del meeting.
All’orario prestabilito il meeting inizierà in maniera automatica quindi è consigliabile arrivare in questo stato qualche minuto prima dell’inizio del meeting stesso.
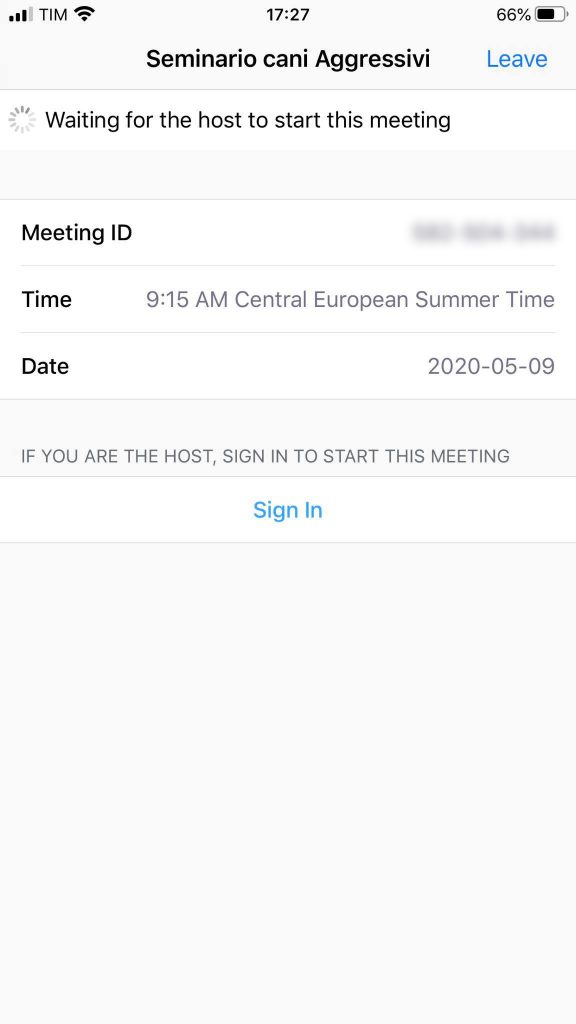
Procedura per computer
Come scritto in precedenza il link per utilizzare Zoom Meeting da computer è il seguente https://zoom.us/ .
Nella parte superiore di questo sito internet andiamo ad indentificare il pulsante “JOIN A MEETING”

Fatto questo ci si ritroverà nella schermata nella quale si dovrà inserire il Meeting ID , ricevuto (insieme alla password ed alle date ed orari dei meeting) al momento dell’acquisto.

A questo punto ci si ritroverà davanti ad una scelta: cliccando su “download & run Zoom” si scaricherà l’applicazione per computer col quale collegarsi. Questa è la scelta consigliata e con più sicurezze di stabilità di connessione e di utilizzo di Zoom Meeting.
Cliccando su “join from your browser” ci si collegherà senza scaricare nessuna applicazione ma utilizzando il proprio browser (Chrome, Firefox, Edge, Safari..): questa modalità NON è consigliata in quanto si perderanno molte features di Zoom Meeting e la stabilità della connessione NON sarà ottimale e garantita.
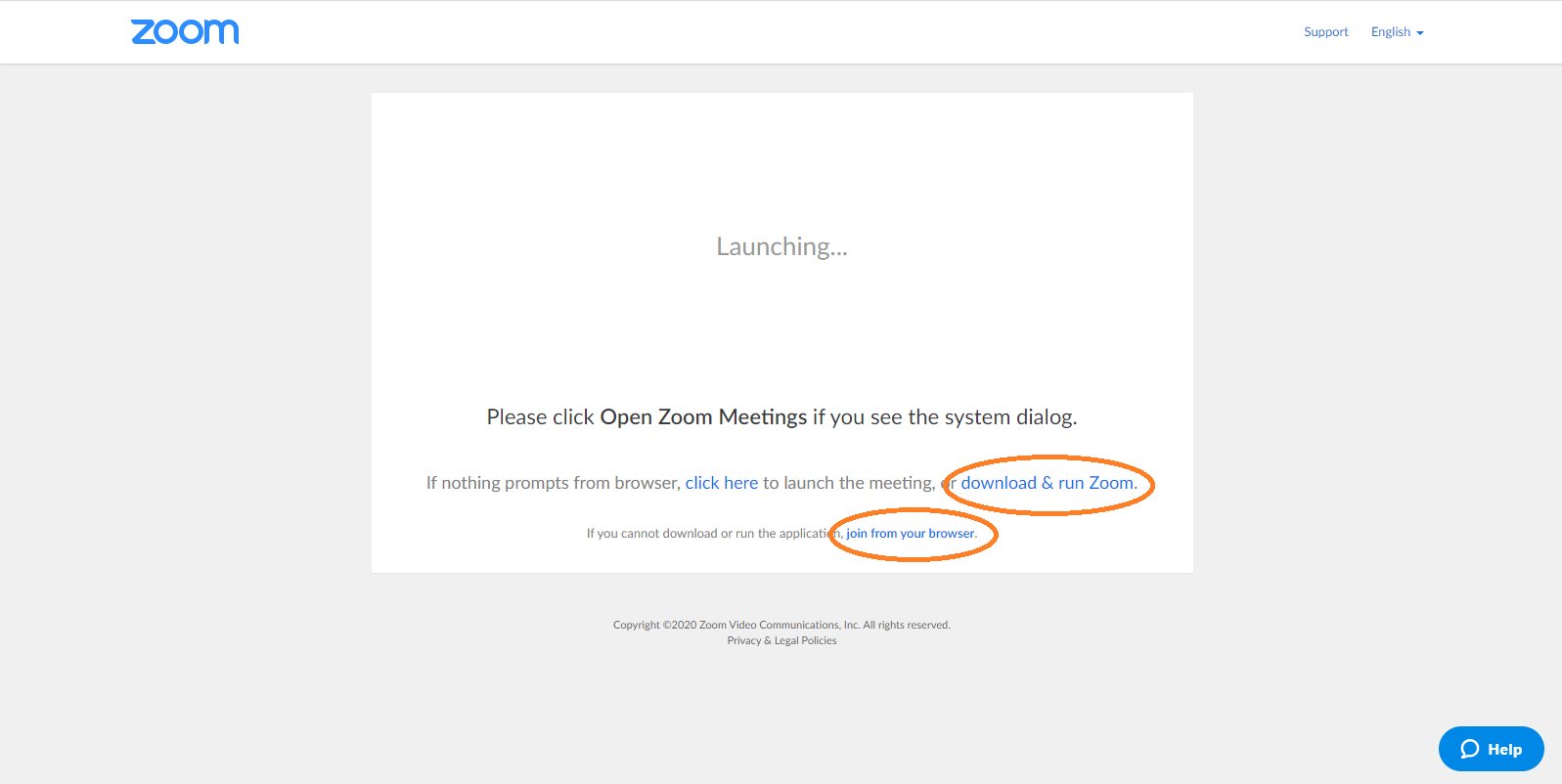
Meeting con software
Nel caso in cui si sia scelto di scaricare l’applicazione, basterà quindi semplicemente avviarla e, una volta avviata, in questa schermata si dovranno inserire il proprio nome ed il Meeting ID, e cliccare poi sul pulsante “Join“
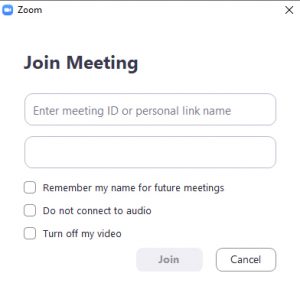
Se il Meeting ID inserito è corretto si arriverà alla schermata dell’applicazione nella quale si dovrà inserire la password e cliccare poi il pulsante “Join Meeting“
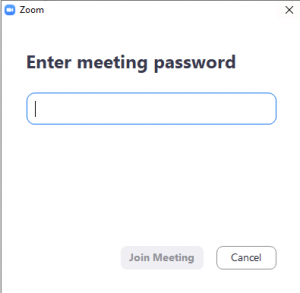
Nel caso in cui la password sia inserita correttamente si entrerà nella modalità di attesa del meeting.
All’orario prestabilito il meeting inizierà in maniera automatica quindi è consigliabile arrivare in questo stato qualche minuto prima dell’inizio del meeting stesso.
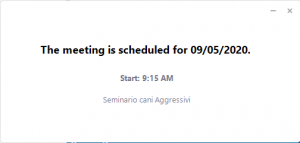
Meeting dal browser
Se si è scelto di unirsi al meeting mediante il browser e non con l’apposito software per computer, ci si troverà in una schermata dove si chiede di accettare l’utilizzo dei Cookie e di accettare i Termini legali e di Privacy del sito. La via obbligatoria per potersi unire è cliccare sul pulsante “I Agree” per poter proseguire.
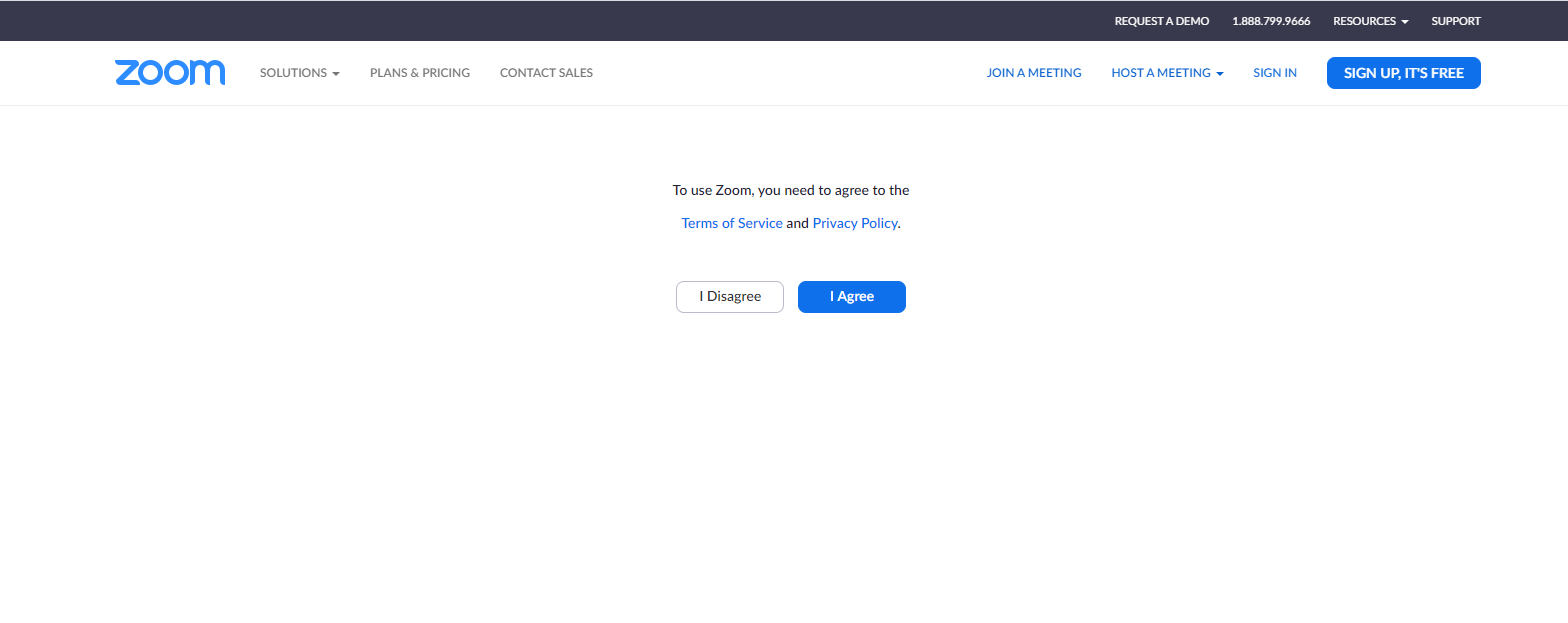
A questo punto ci si troverà direttamente nella stanza di attesa dell’avvio del meeting, in attesa che la conferenza inizi e si possa inserire la password.


